TEXT by 木城ゆきと
■ 第 8 回 ■
応用テクニック3「光のエフェクト各種」
今回は稲妻やスパークなどの特殊効果の作成方法についていくつか見ていこう。

まずは手描きの素材を元にした効果。上の作例の放電や、「水中騎士」のオーラの表現などに使った方法である。
↓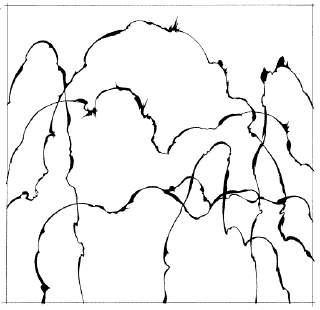
別の紙に黒ベタで放電の形を手で描いてスキャンしておく(単純な形だったらPhotoShop上でレイヤーに直接描いてしまってもよい)。
これを作業ファイルにコピペし、線画の部分を選択範囲に変換。その後は「基本テクニック3・逆光トーン」で解説したと同じ方法で選択範囲を太らせたりして作る。「逆光トーン」の簡単な応用にすぎないので、ここではくわしく書く必要はないだろう。
↓
次はガンフラッシュ。ガンフラッシュ以外にもプラズマジェットなど、いろいろなところで使っている。これも作り方は簡単である。
↓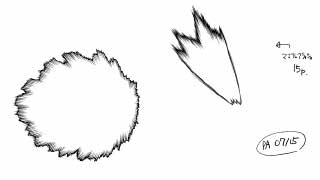
ガンフラッシュの元素材となる絵を別の紙に描いておく。注意点としては選択範囲が取りやすいように輪郭線が途切れないように描くこと。トゲトゲ線もちゃんと描いておくことで後の効果がよくなる。
これをスキャン。
↓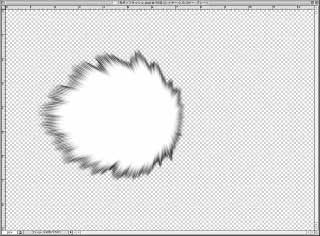
素材の絵をグレースケールの新規書類にペーストし、レイヤー化し、背景を自動選択ツールで選択したあとdeleteキーで削除、透明化する。
フラッシュの中心点となる位置を決めて定規などで測り、フラッシュの中心点が画像の中心点になるように「イメージ」メニュー→「カンパスサイズ」でサイズを調整する。
その後、「フィルタ」メニュー→「ぼかし」→「ぼかし(放射状)」ズームを適度にかける。
↓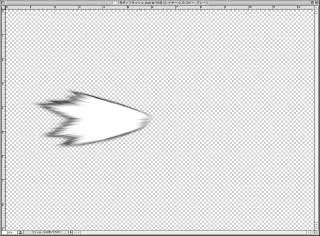
同じ書類にマズルブレーキングのフラッシュの画像をペーストし、中心点の位置合わせをして、同じように背景を透明化してズームぼかしをかける。
↓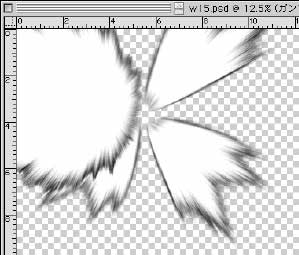
こうして作った素材を作業ファイルにペーストし、「編集」メニュー→「自由変形」で位置や角度を合わせる。作例ではマズルブレーキングフラッシュを複製、回転して使っている。
これで完成。
輪郭部のトーンが濃すぎて印刷時につぶれそうなときは、レベル補正などで調整する。
↓
もうひとつ。パスを使った稲妻の表現を解説する。
上の作例のような、比較的均一な太さの稲妻を作る。
↓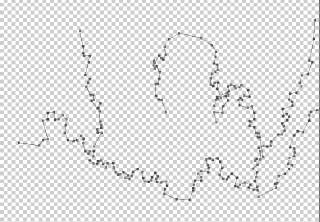
PhotoShopのペンツールを使って、稲妻のラインを下の絵を見ながら描いていく。
上図は見やすいようにパス以外のレイヤーを非表示にしたところ。
コマをはみ出るような稲妻の場合、思いきって大きくはみ出して描くのがコツだ。
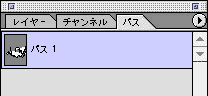
描いたパスは、レイヤーパレットの「パス」タブをクリックして前に出すことで確認できる。
最初は「作業用パス」という名前になっているが、このままだと新しいパスを作るそばから古いパスは更新されて消えてしまう。消したくないときは右上の三角をクリックして出るメニューから「パスを保存」を選んで保存しておく。
↓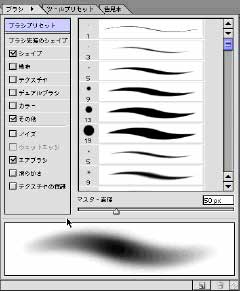
ブラシツールを選択。稲妻のフレア部分の太さに見あうように直径を調節する。作例では50ピクセル。
合成方法を「ディザ合成」にする。
↓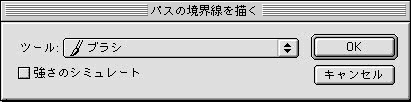
描画色を好みで20~40%グレーにする。作例では20%グレー。
新規レイヤーを作成。
稲妻パスが選択状態になっているのを確認し、パスパレットの右上の三角をクリックして出るメニューから「パスの境界線を描く」を選ぶ。
上図のようなダイアログが出るので、ツールに「ブラシ」を選ぶ。「強さのシミュレート」を選ぶとパスの両端が細まるような効果が出る。
「OK」を選ぶと、新規レイヤー上にパスにそってディザブラシが適用されるはずだ。
↓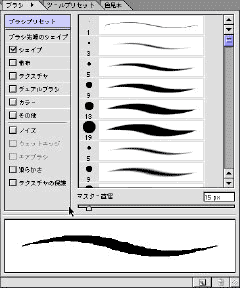
次に稲妻中心のハイライト部分を描画する。
描画色を100%白に設定。必要ならばハイライト用に新しく新規レイヤーを作る。
鉛筆ツールを選ぶ。稲妻のハイライト部分の太さに見あうように直径を調節する。作例では15ピクセル。
同じように稲妻パスが選択状態で「パスの境界線を描く」を選び、ダイアログのツールを「鉛筆ツール」に変更、「OK」を押す。
パスにそってハイライトが描写される。
↓
上図は稲妻描画直後の状態。コマからはみ出している部分を削除して完成。
パスはこのほかにも塗りつぶしたり、選択範囲を作ったりすることができ、手で描くのが困難な滑らかな曲線の選択範囲を作るときなどにも重宝する。
(木城ゆきと)

 前のページ へ
前のページ へ