TEXT by 木城ゆきと
■ 第 3 回 ■
基本テクニック2「集中線」
今回は前回に作った平行線を元に集中線を作る方法を見ていこう。

上図のバックのような効果画像を作る。
と言っても大げさな事はなにもなく、前回の平行線ができていれば80%はできたも同然なのだ。
↓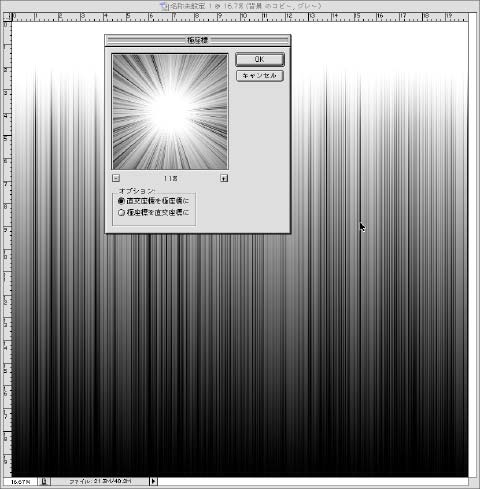
前回作った平行線画像を「イメージ」メニュー→「複製」で複製し、「イメージ」メニュー→「カンパスの回転」→「90°(時計回り)」で白い部分が上に来るように回転する。
そして「フィルタ」メニュー→「変形」→「極座標」を選ぶ。
オプション「直交座標を極座標に」にチェックを入れ、「OK」を押す。
↓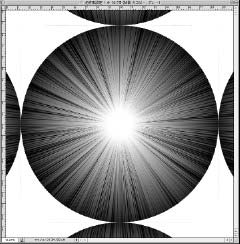
すると上の図のようになる。
これでも使えないことはないが、余白がうざったいのでトリミングする。
↓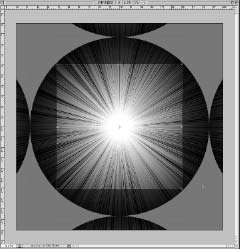
「ビュー」メニュー→「定規」でウインドウに定規を表示。単位がセンチメートルになってないときは「環境設定」→「単位」でセンチメートルに設定する。
切り抜きツールを選び、カーソルを画像中心に持っていく。上と左横に表示されるカーソル位置を示すメモリが10センチ/10センチの位置にあることを確認し、キーボードのoptionキーとshiftキーを押しながらマウスをドラッグし、集中線の円のふちに来たところではなす。
よさそうだったらreturnキーを押して確定。失敗したらescキーを押してやり直す。
↓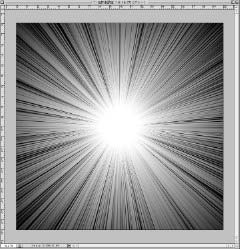
これで完成。
画像サイズが小さくなってしまっているのが気になる場合は、前回の解像度変更の要領でサイズを変える。
「イメージ」メニュー→「画像解像度」を選択。
解像度の欄を見て、600dpi以外の変な値になってしまっている場合は(トリミングしたりするとなぜかこういう現象になることがある)、「画像の再サンプル」のチェックを外し、あらためて600dpiと入れる。
「画像の再サンプル」のチェックが外れているときは、解像度の値を変更してもファイルサイズが変わらないことに注意。解像度の値に連動してプリントしたときのサイズの設定が変化するだけだ。
僕もはじめの頃はこのへんを理解するのに苦労した。
「画像の再サンプル」のチェックを入れる。今度は解像度の欄はいじらずに、幅の欄に20センチと入れる(単位がセンチになってないときはプルダウンメニューからセンチを選ぶ)。幅と高さがリンク記号で結ばれていれば、自動的に高さの欄にも同じ値が入る。「OK」を押す。
サイズが拡大処理され、平行線画像と同じサイズになるはずだ。
拡大ノイズが気になるときは、「フィルタ」メニュー→「ぼかし」→「ぼかし(放射状)」を選択し、
方法を「ズーム」にして適用する。量は10ぐらいが適当だ。
「ぼかしの中心」と書いてある正方形の中はさわらない方が無難だ。デフォルトで画像の中心が消失点になるように選択されている。ほかのフィルタと違ってプレビューが表示されないので消失点が画像中心にないときはカンで位置決めするしかない。もう10年以上変化がないので、そろそろAdobeさんにはなんとかしてもらいたいのだが。
移動ぼかしなどとは比較にならないぐらい重い処理なので、覚悟を決めてやること。
↓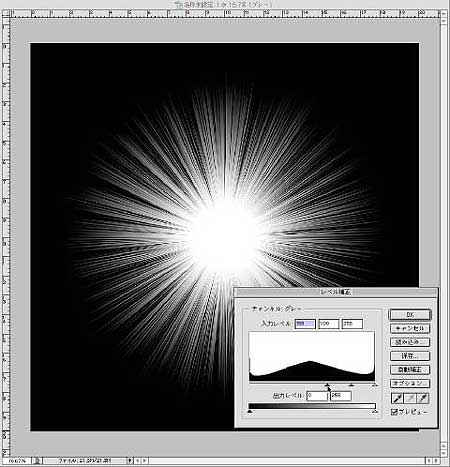
マンガ原稿への使い方などは前回の平行線などと同じ。
レベル補正で多彩な表情が出せる点も同じ。図のように暗部をしぼればベタフラッシュのような効果も出せる。
↓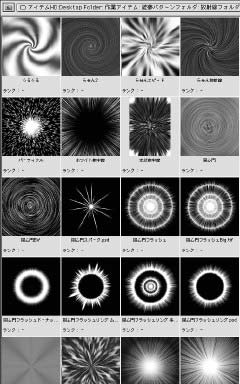
僕の集中線フォルダをPhotoShop7.0のファイルブラウザーで見たところ。
ここにあるのは必ずしも今回の方法で作ったものばかりではないが、極座標フィルタをかける前の平行線の段階で白ベタの位置を変えたり、風フィルタの量を変えたりする応用で同心円のようなフラッシュも作れる。
(木城ゆきと)

 前のページ へ
前のページ へ