TEXT by 木城ゆきと
■ 第 4 回 ■
基本テクニック3「逆光トーン」
今回はアナログトーン技法をシミュレートしたトーンの作り方を見ていこう。

上の図の、被写体の輪郭にそってはみ出しているようなトーンを作る。
これは強い光が物体の被写体の向こう側にあることを表現している。輪郭をはみ出してトーンを張ることで逆光を表現する技法は大友克洋先生が発明したんだと思うが、白黒でしか表現できない日本マンガの制約を逆手にとった優れた方法である。
現実には逆光のときはこんなふうにはならず、光が被写体を侵食するようににじんでくる。デジタル仕上げではそういう表現も簡単にできるが、「自分のイメージを読者にどう伝えたらいいか」を第一に考え、旧来の表現方法も柔軟に使っていくべきである。
↓
自動選択ツールを選ぶ。許容値は1、アンチエイリアスのチェックは外す。
線画レイヤーの光るべき絵の背景を自動選択ツールでクリックする。
「選択範囲」メニュー→「選択範囲を反転」で選択範囲を反転させる。

ツールボックスの下の方に日の丸みたいなアイコンが二つある。右側の日の丸をクリックする。
するとクイックマスクモードに入る。
デフォルトの状態では選択範囲外に色がつき、色が赤なので長時間作業していると目がチカチカしてくる。なので見やすく設定しなおす。
クイックマスクモードの状態で、レイヤーパレットの「チャンネル」タブを押して前に出す。
そのパレットの右上にある三角マークを押すとプルダウンメニューが出てくる。
「クイックマスク設定」を選択し、
「選択範囲に色を付ける」にチェックを入れ、表示色の四角をクリックしてカラーピッカーから目の落ち着きそうな色を選ぶ。僕は紫がかった青にしている。
↓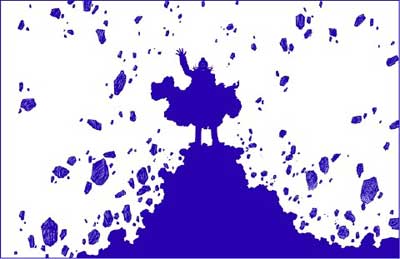
すると上の図のようになるはずだ。
クイックマスクは選択範囲を視覚化し、下の絵を参照しながらビットマップと同じようにブラシやフィルタを使って加工できるという超強力な機能だ。
頻繁に使うのでキーボードショートカットで覚えておくといい。
半角英数字モードでQだ。
↓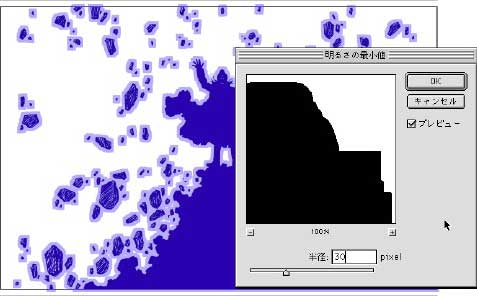
「フィルタ」メニュー→「その他」→「明るさの最小値」を選ぶ。
半径を30ピクセルに設定。
↓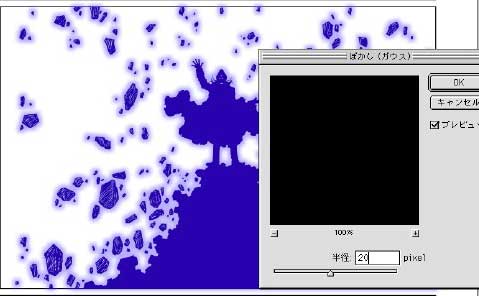
次に「フィルタ」メニュー→「ぼかし」→「ぼかし(ガウス)」で半径20ピクセルでぼかす。
これだけでもモニタ上ではいい感じになるが、雑誌の印刷ではボケ足がスムーズに出ず、白とグラデーションの境界がブツッと切れたようになってしまう。
そこでもうひと工夫加える。
↓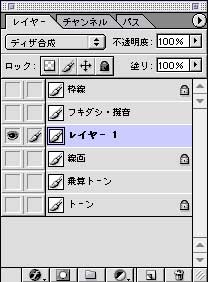
クイックマスクモードを抜け、通常モードに戻る。
新規レイヤーを作成し、選択範囲を100%黒で塗りつぶす。
ここで選択範囲は解除してしまってよい。
レイヤーの合成方法を「ディザ合成」にする。
それ以外のレイヤーをすべて非表示にする。
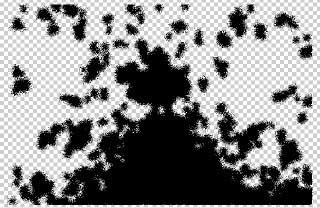
するとボケ足の部分がドットで表現されて上図のようになる。
これが隠し味となる。
↓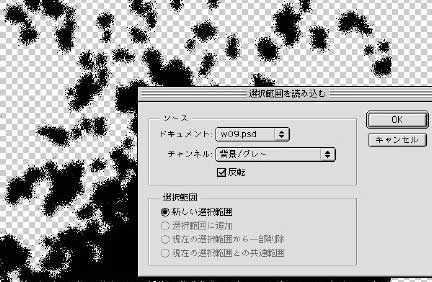
「選択範囲」メニュー→「選択範囲を読み込む」を選択。
出てきたダイアログのチャンネルが「背景/グレー」になっていることを確認、「反転」にチェックを入れ、「OK」を押す。
↓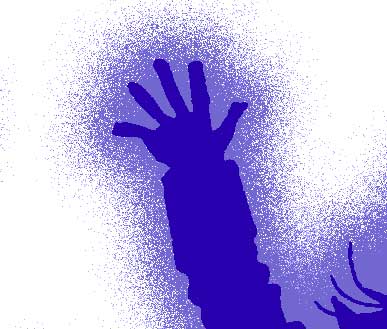
ふちがディザぼかしされた選択範囲が作成されるはずだ。念のためクイックマスクモードにして確認する。上図はその部分拡大。
コマ割りされた絵の場合、「明るさの最小値」をかけた時点で選択範囲がコマからはみ出るはずなので、はみ出た部分を忘れず削除し、クイックマスクモードを抜けてアルファチャンネルに保存。
先ほど新規作成したレイヤーはもういらないので削除。
グレートーンレイヤーに20~40%ぐらいのグレーで(作例では40%グレー)塗りつぶして完成。
ディザぼかしが入ったトーンは、印刷された時アナログトーンを砂消しでぼかしたような均一にかすれた感じで印刷される。
ブラシツールをディザ合成モードにして手で塗っても同じような効果が得られる。
↓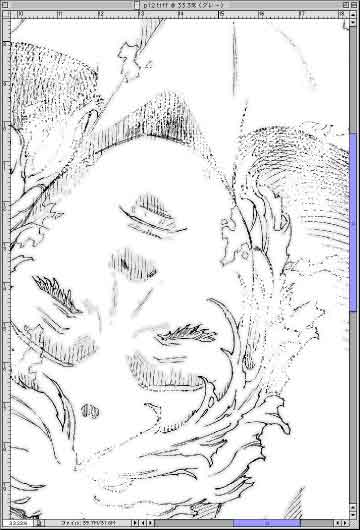
被写体の輪郭線が複雑な場合、アナログの作業でトーンを削っていくのは気の遠くなるような作業だった。
上図のような作例も、デジタル処理ならば簡単に作れる。
線画レイヤーを対象に「選択範囲を読み込む」で「背景/グレー」チャンネルを選択範囲に変換。
それをクイックマスクモードで「明るさの最小値」フィルタで少し太らせただけだ(トーンの幅がせまいので作例ではぼかしやディザ処理はしてない)。
クイックマスクを駆使した選択範囲作成テクニックは基本となるものなので、各自研究してほしい。
(木城ゆきと)

 前のページ へ
前のページ へ