■ 第 11 回 ■
応用テクニック6「ステルス兵の作り方」
今回はいささか汎用性に欠けるが、ステルス兵、いわゆる「光学迷彩」の描き方を何種類か解説する。
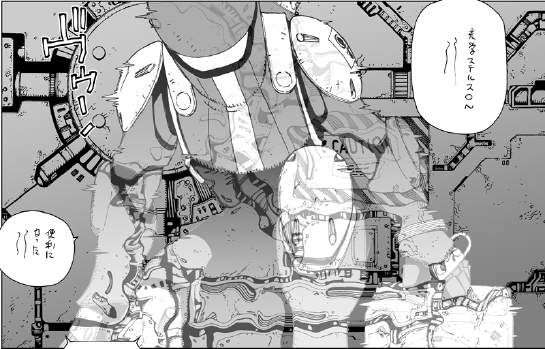
上の画像は銃夢LO-PHASE:36のシーン。
この絵の場合、しっかり描きこんである背景とステルス化するキャラクターを別々のファイルで作っておき、
グラデーションのレイヤーマスクを使って合成している。
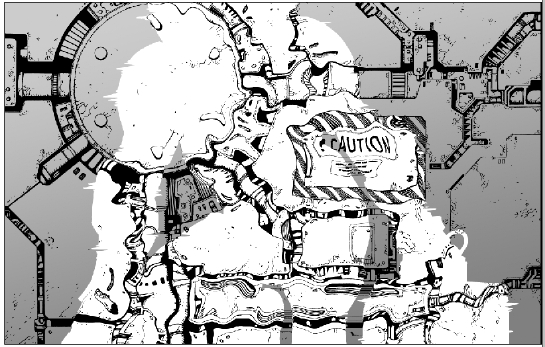
背景画像のレイヤーを複製し、キャラクターの輪郭で作った選択範囲で囲い、PhotoShopメニューの「フィルタ」→「ゆがみ」でゆがみブラシを使い手動で画像をゆがませる。
特に変わったことをしているわけではないが、「ゆがみ」フィルタはものすごく重いので、原稿上でいきなり行わず、処理するコマだけを別ファイルにして作業した方がいい。
このやり方はインパクトの強い絵ができるが、背景には暗めでかなり緻密に描きこんだ絵を用意しないとゆがみが表現できない。
よって決めゴマ向きの手法だが量産には向かない。
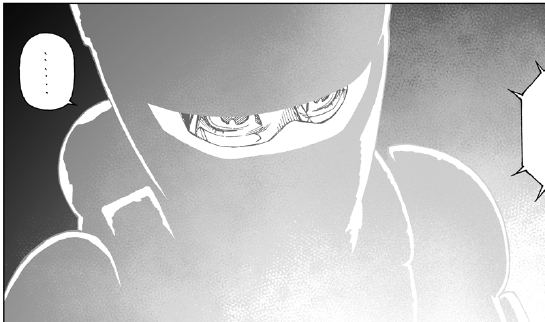
上図はベタ塗りのスーツ部分とガリィの目の部分の絵を別々に用意し、作業ファイル上でトーン化しただけのもの。
このやり方は簡単な上、10%〜20%グレーで塗りつぶすことにより背景が明るくても表現が可能。
「ステルス化」といっても完全に見えなくなるのなら描く必要がそもそも生じない。
本当は見えないものを描くわけだからマンガ的な「演出上のウソ」が必要になる。
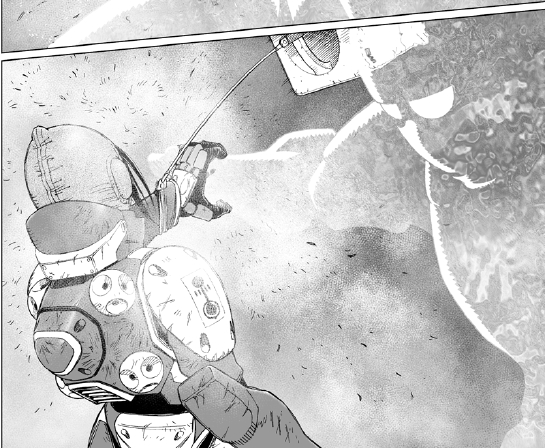
上図はもう少し凝ったやり方をしている。
ベタ塗りのスーツ部分を別紙で用意して選択範囲を作るのは同じだが、「水面」テクスチャを使ってゆがみ感を出している。
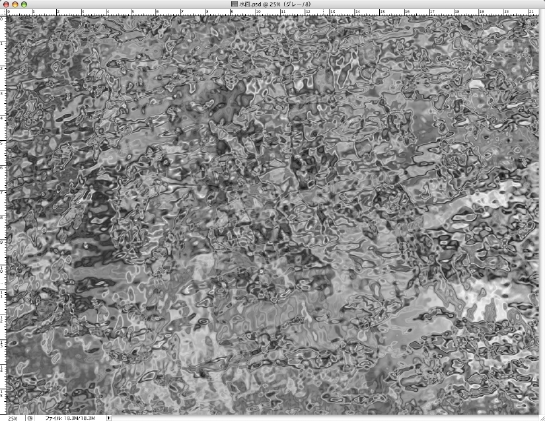
上の画像はフィルタ「描画」→「雲模様」にフィルタ「スケッチ」→「クロム」を適用して作った水面テクスチャ。
元は昔の「水中騎士」のために作ったテクスチャだが、今でもさまざまな局面で役に立っている。
これをスーツの選択範囲にペーストし、レイヤー透明度を変えたり、レイヤーを複製してスクリーン合成したりして作る。
背景画像のゆがみは、フィルタ「変形」→「置き換え」を使う。
ダイアログの水平と垂直の欄に任意の数値を入れ、「OK」をクリックすると置き換えマップデータを選択するダイアログが開くので、ハードディスクに保存した「水面」テクスチャを選択する。
すると置き換えマップ画像のグレー濃度に応じて背景画像が変形する。
ランダム性が高くなってなかなかイメージ通りに変形しないこともあるが、フィルタだけで変形できるので、「ゆがみ」フィルタを使うよりは量産に向いている。

上の画像は見開きサイズなので「ゆがみ」フィルタで手動で変形するのは現実的ではない。
このような大きな画像でも置き換えマップを使えばストレスなく変形できる。
各自研究してほしい。
(木城ゆきと)2009.7.21.

 前のページ へ
前のページ へ